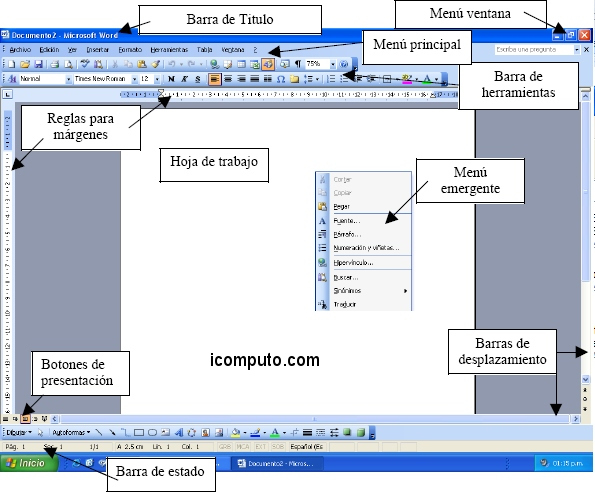
INTERFAZ DE WORD
Dentro del procesador de textos encontrarás una serie de barras principales:
Barra superior
En la barra superior de la pantalla, vemos varias opciones y herramientas:
A la izquierda, encontraremos la barra de herramientas de acceso rápido.
Esta barra contiene varios botones que nos permitirán acceder rápidamente a
las funciones más habituales.
Por defecto, la barra tiene los botones Guardar, Deshacer y Rehacer.
En el centro, aparece el título del documento en el que estamos trabajando y
el nombre del programa (Microsoft Word).
A la derecha, encontramos los botones de cerrar, maximizar y minimizar la ventana.
Junto al botón minimizar, encontraremos el botón para personalizar la cinta
de opciones de Word y, finalmente, el botón del interrogante, que abre la ayuda
del programa.
Debajo de estos botones, encontraremos también el enlace de
acceso a la cuenta de Microsoft.
Cinta de opciones
Está formada por una serie de pestañas. Al pulsar cada una de ellas (archivo, insertar,
diseño, etc.), veremos grupos de comandos distintos. Por defecto, cuando abrimos
un documentos, queda abierta la pestaña Inicio, que es probablemente la que
más usarás: cortar y pegar, cambiar el tipo o tamaño de letra, etc.
Si conoces versiones antiguas de Word, verás que esta cinta de opciones es una
evolución de los menús tradicionales.
Veremos con más detalle la cinta de opciones en la siguiente ficha.
Regla
La regla nos indica la anchura de la hoja de papel en la que escribimos.
La parte blanca indica la zona de escritura. La parte gris indica los márgenes de la hoja.
Barra de desplazamiento
La barra de desplazamiento es útil para poder ver todo el texto, sobre todo cuando
el texto ocupa más de media página. Para usarla, debemos poner el cursor sobre ella,
hacer clic y, sin soltar, arrastrar hacia arriba o abajo.
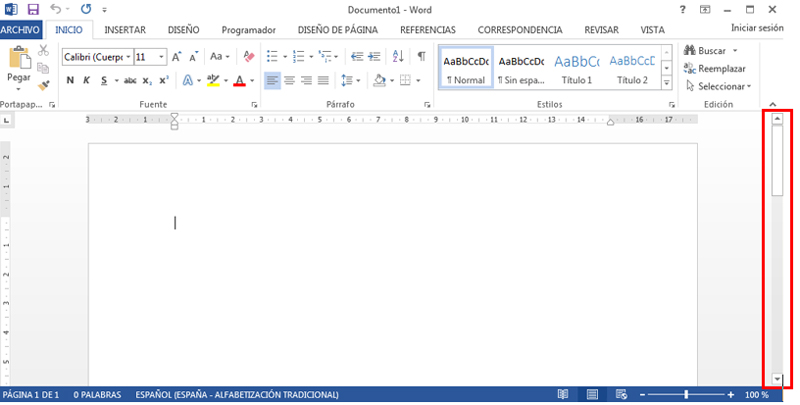
Barra de estado
En la parte inferior, encontramos la barra de estado, que indica el idioma del documento,
el número de páginas, etc. A la derecha, también encontraremos las opciones para
acercar y alejar la vista del documento o cambiar la forma de verlo
(modo lectura, diseño web,...).


No hay comentarios:
Publicar un comentario